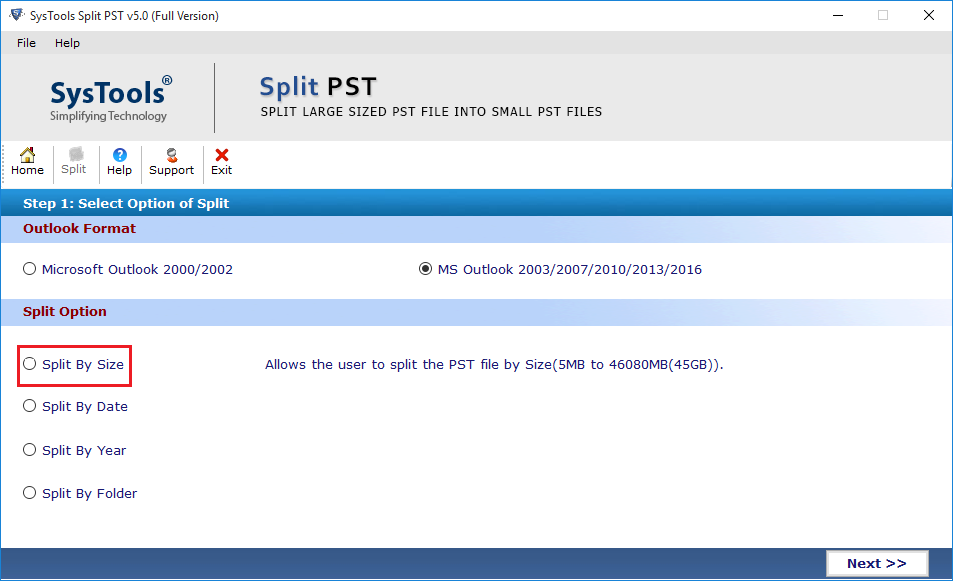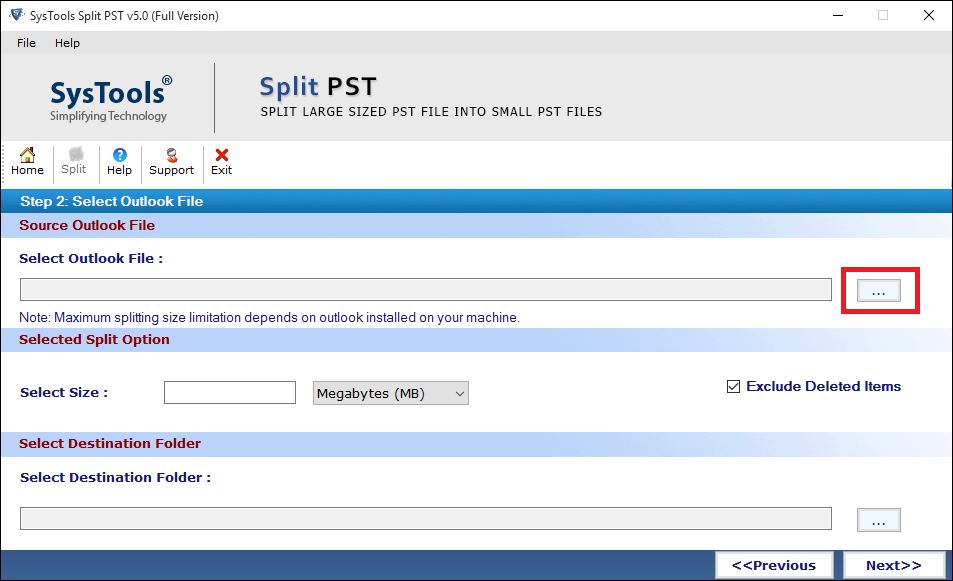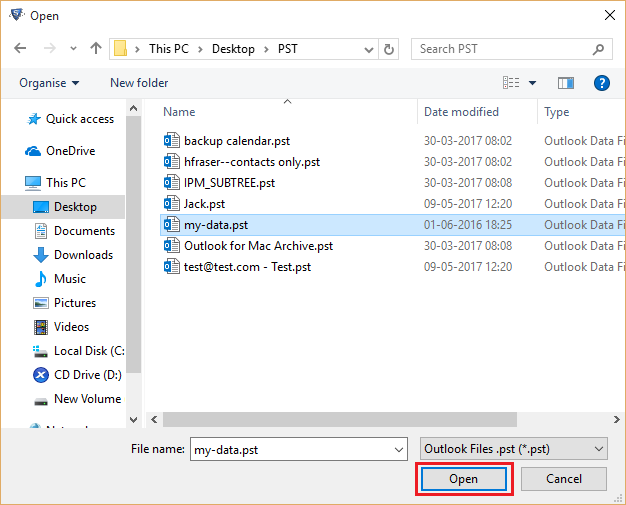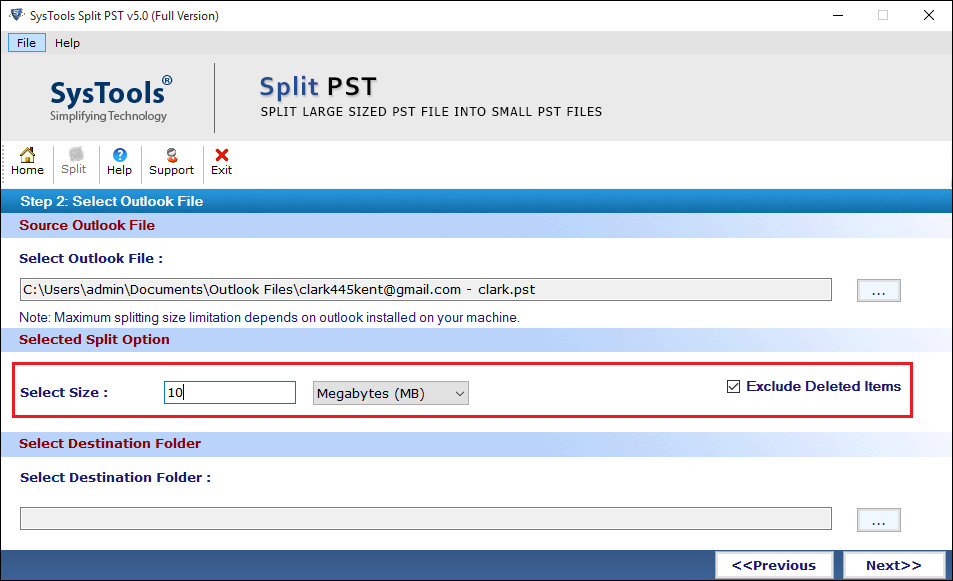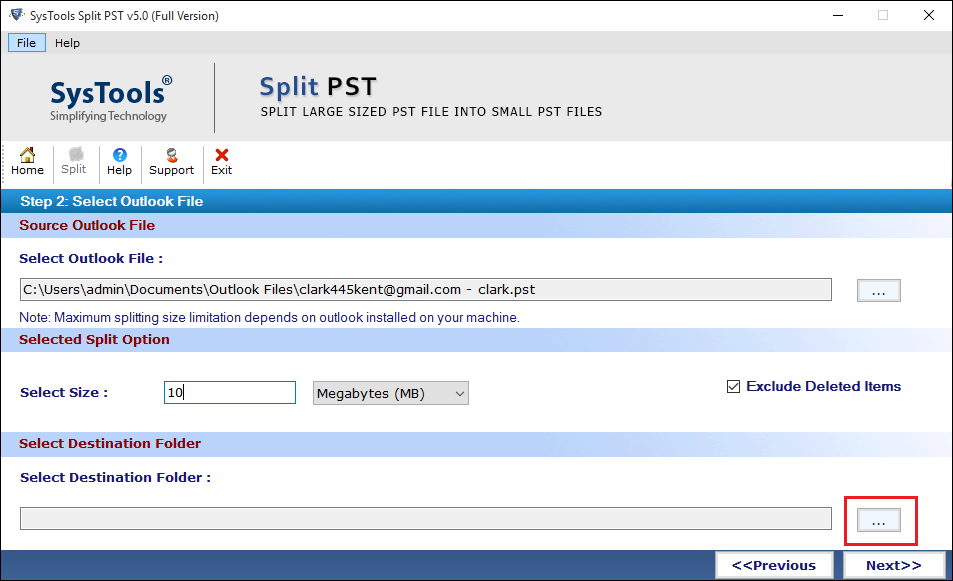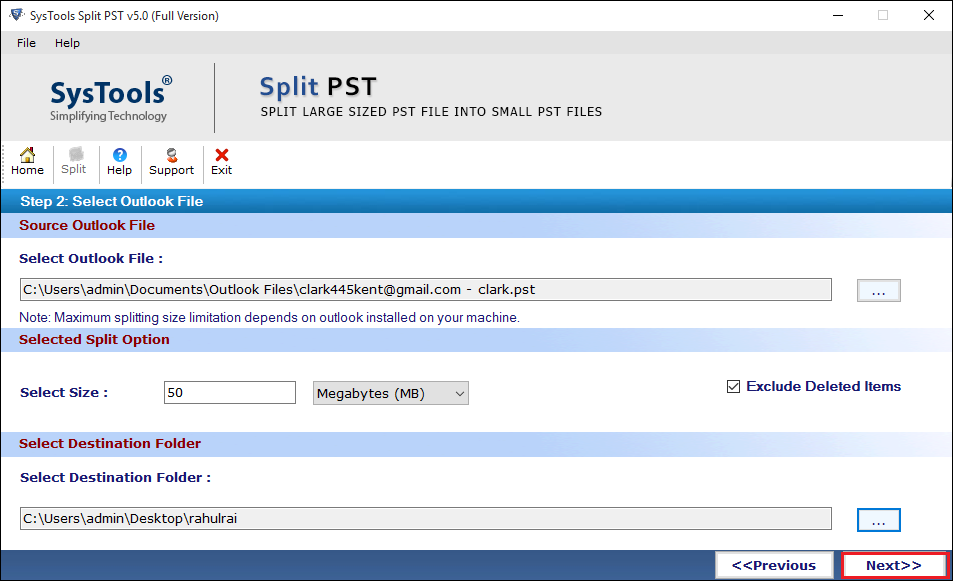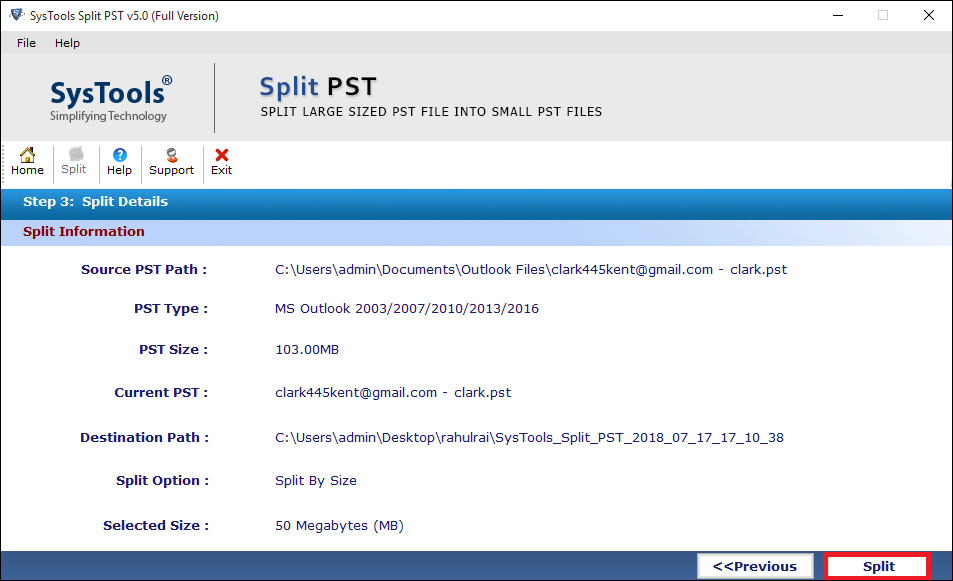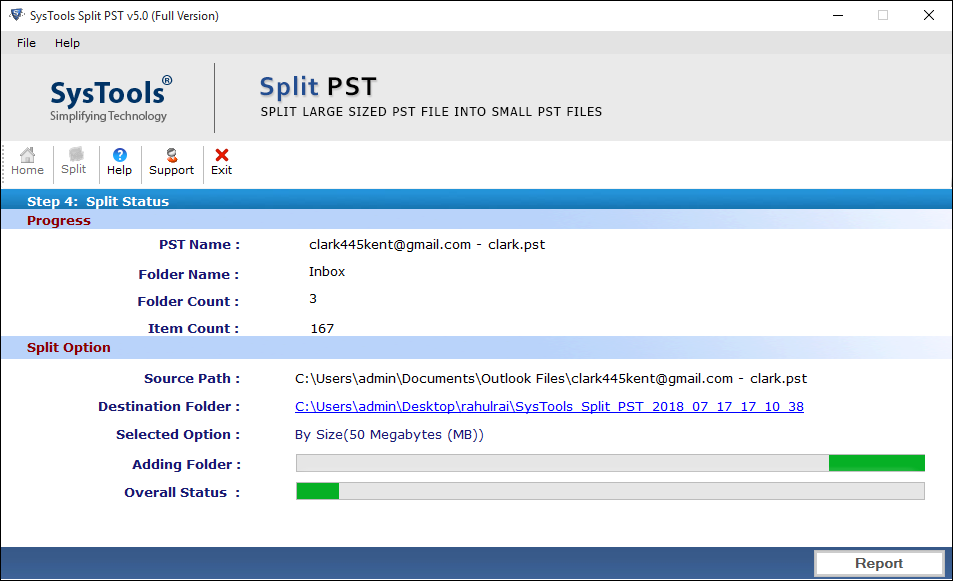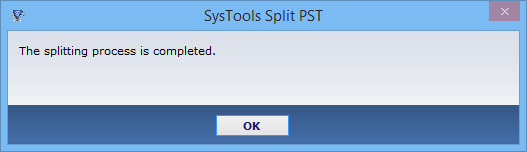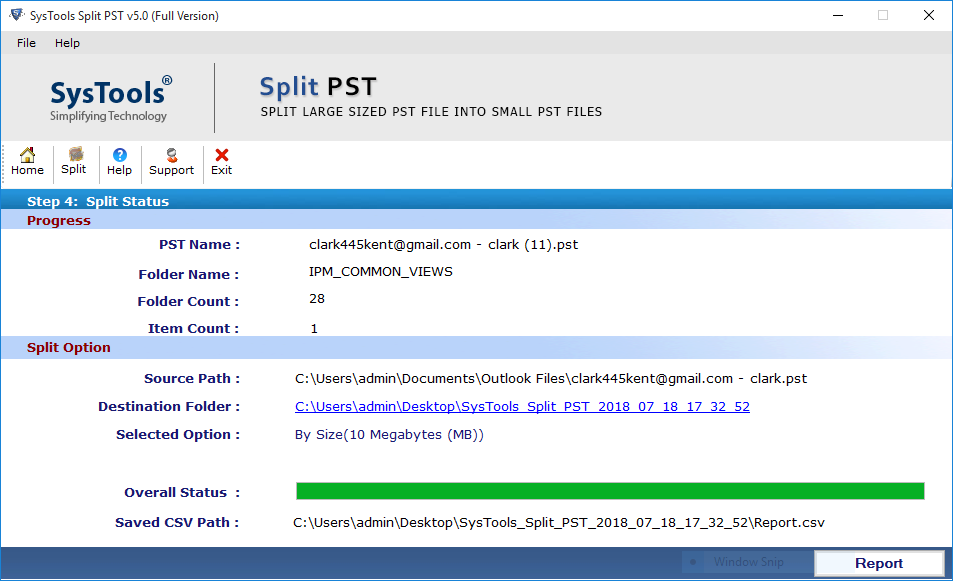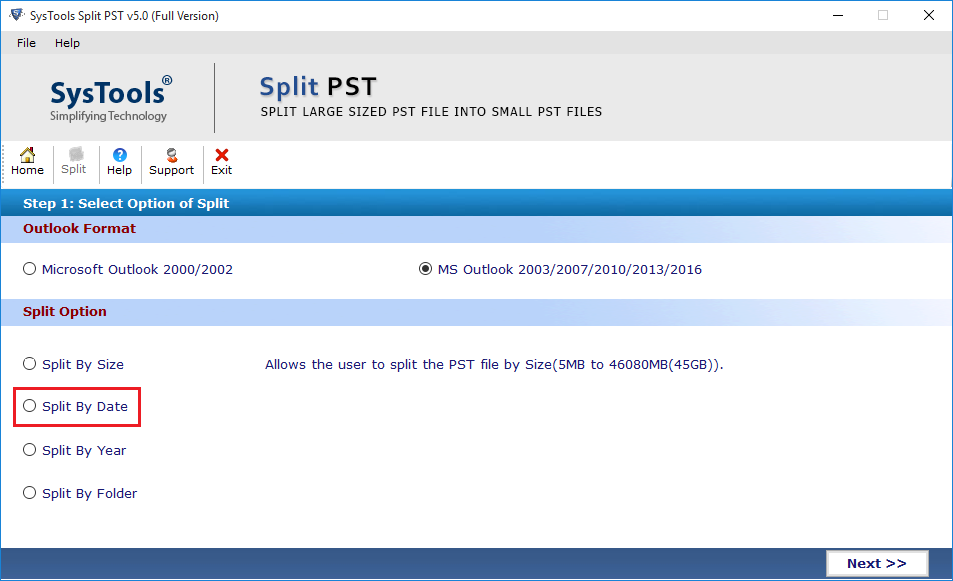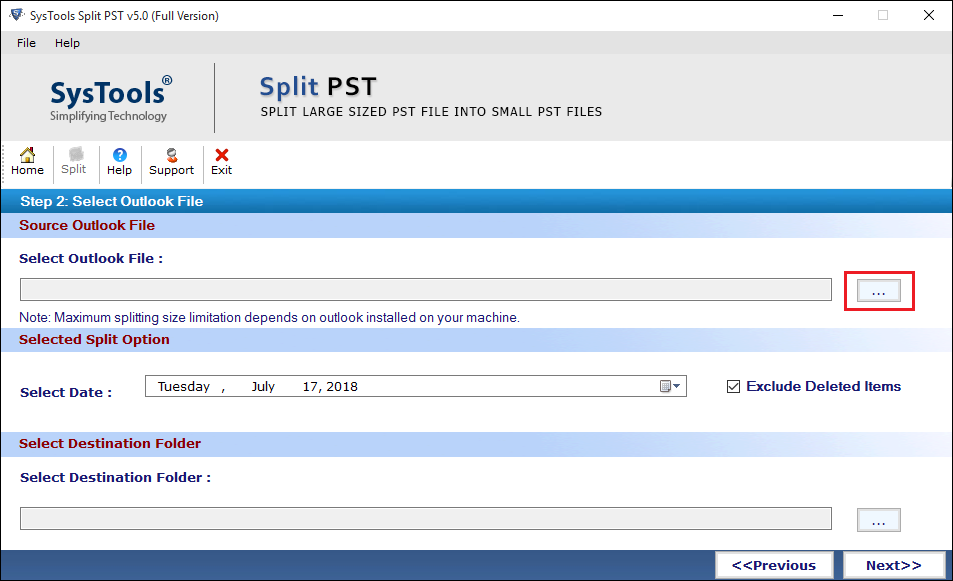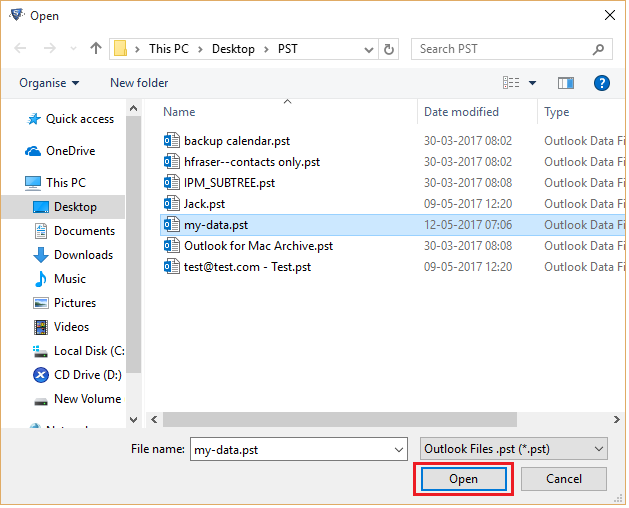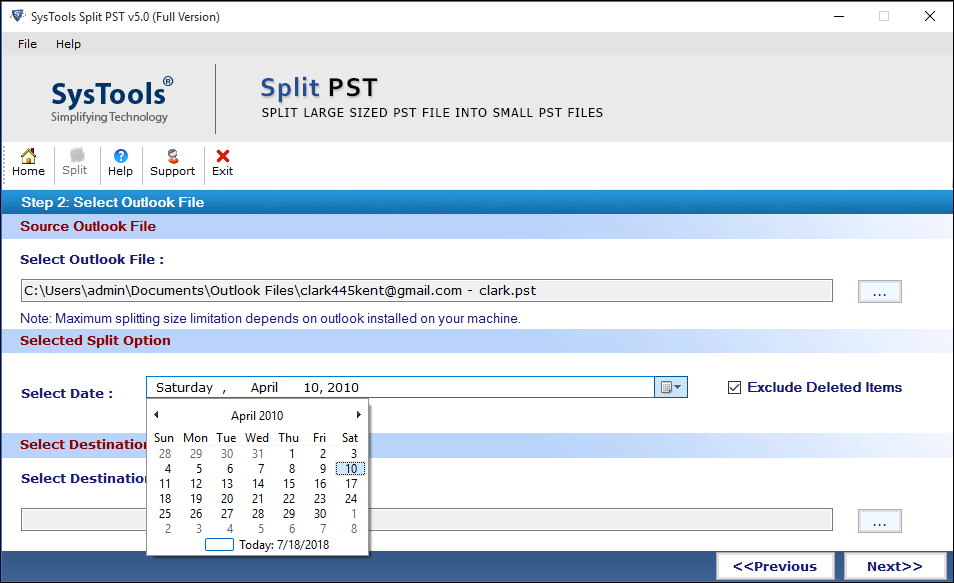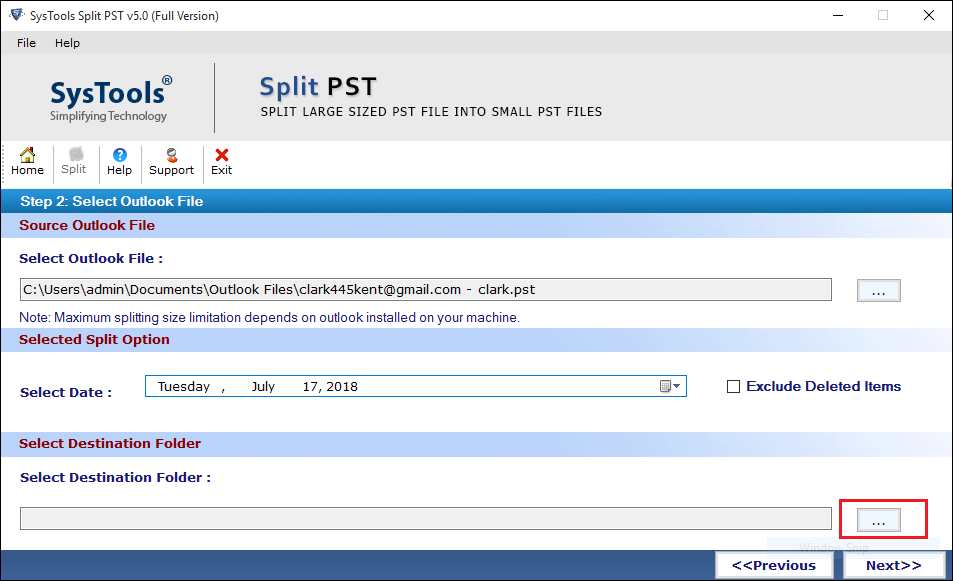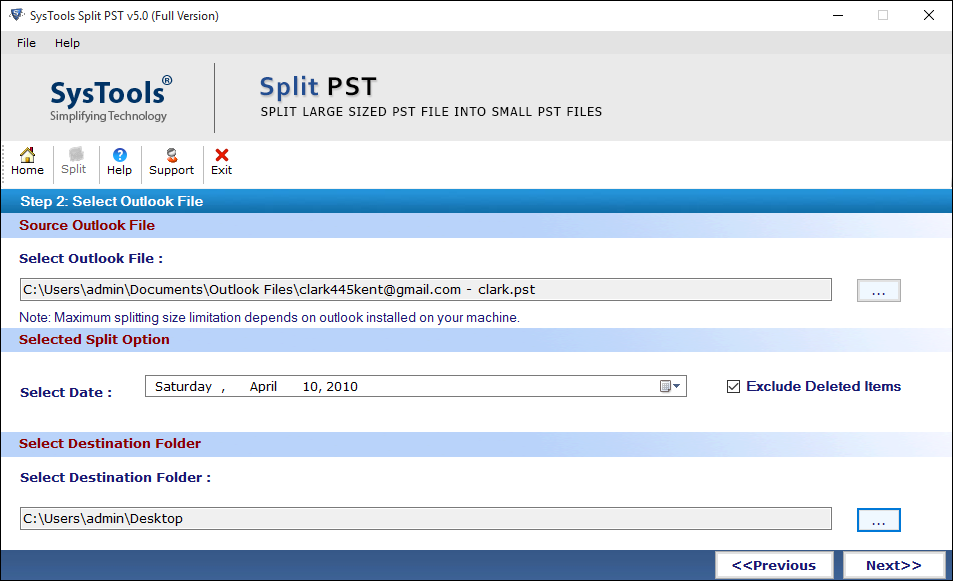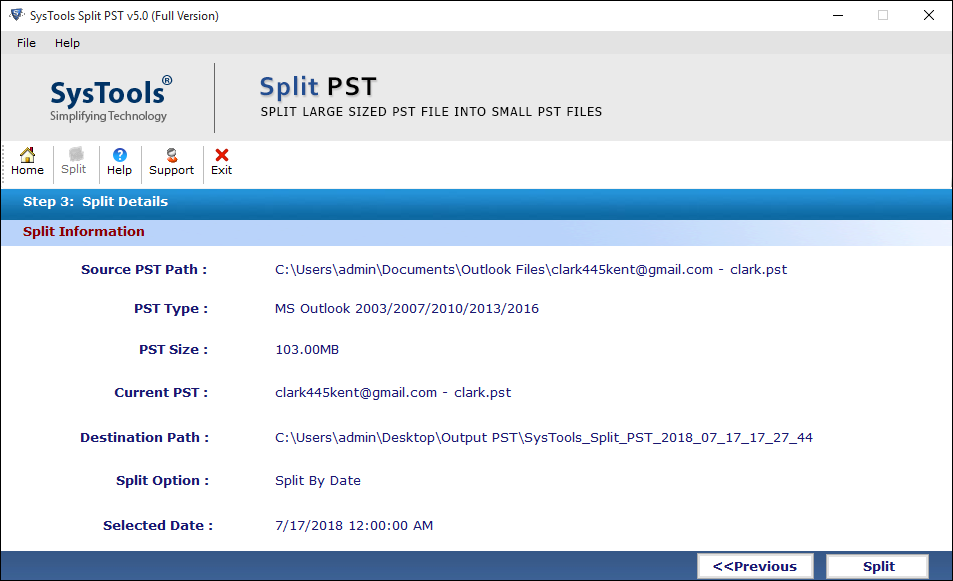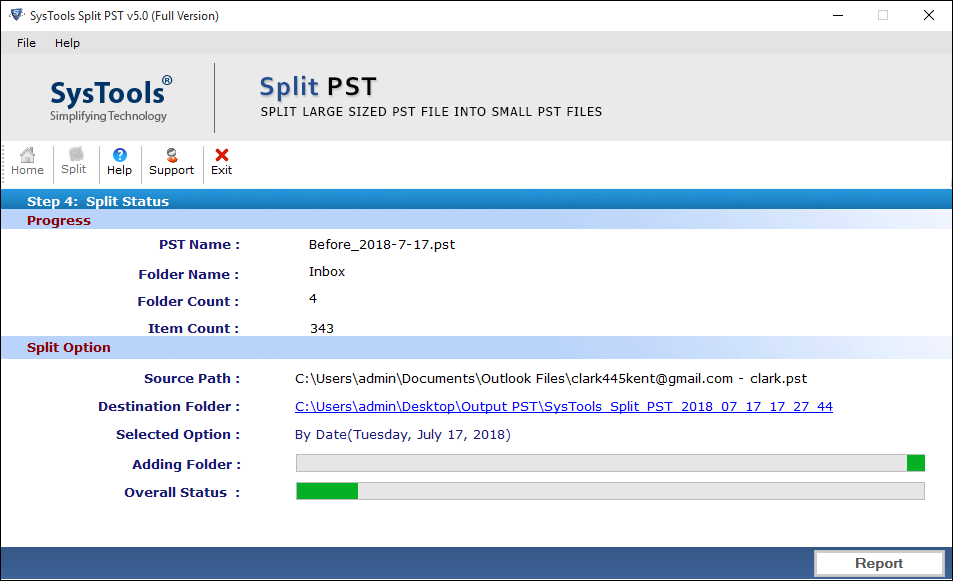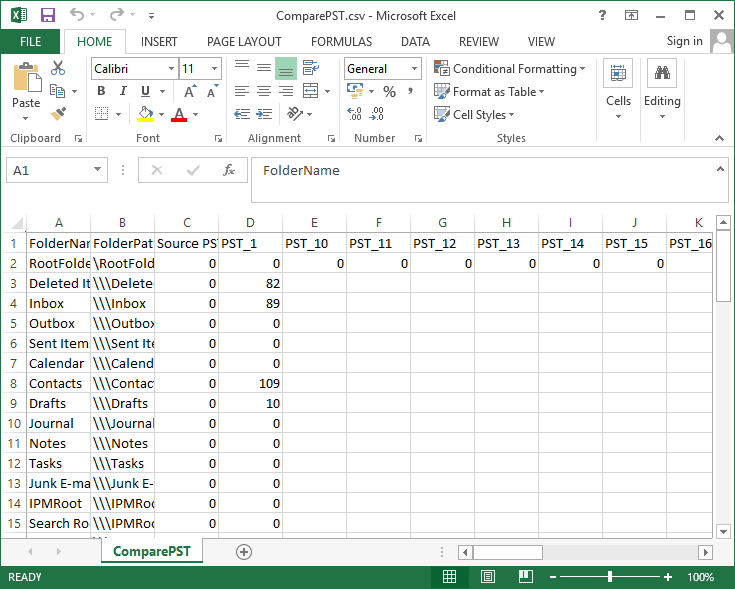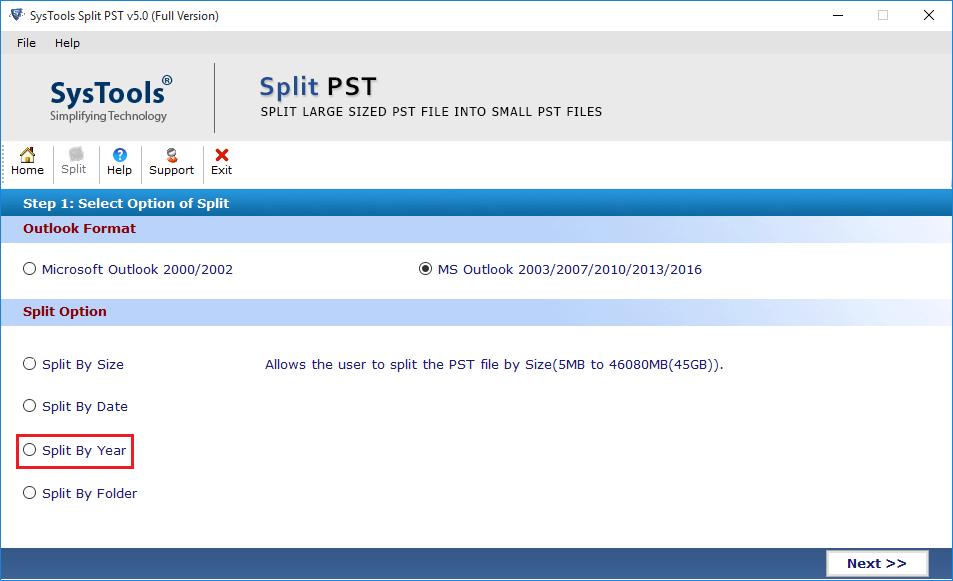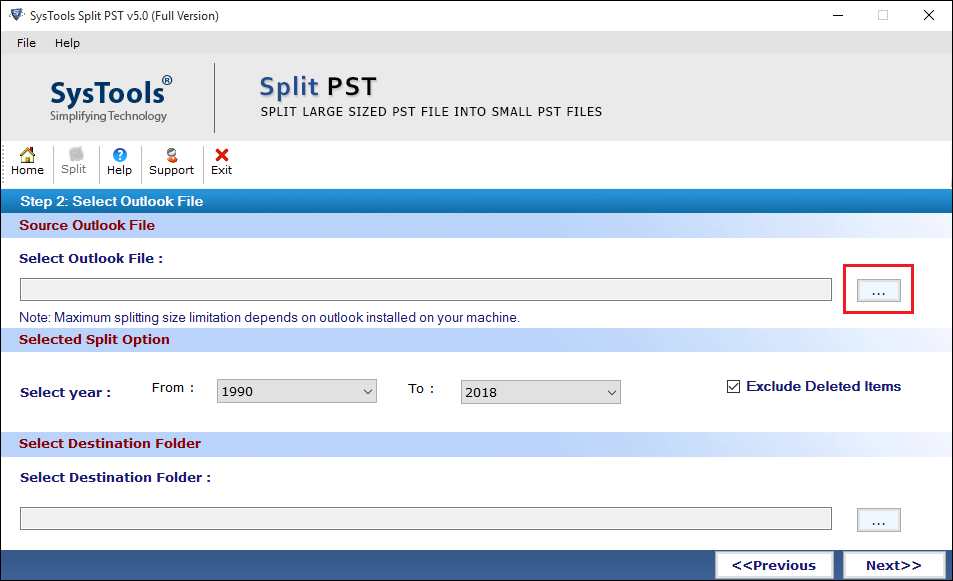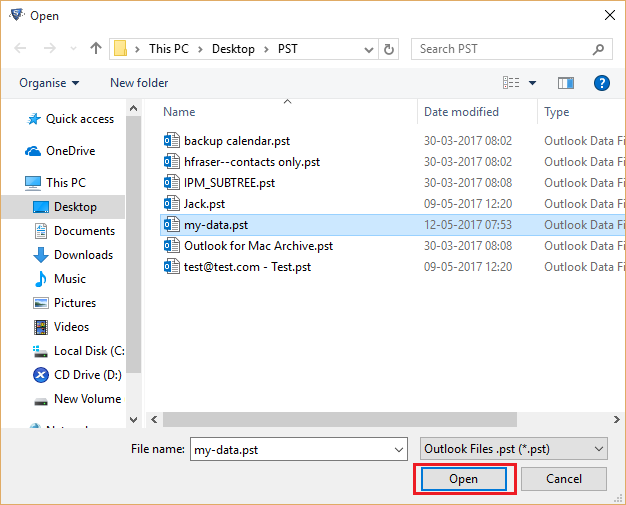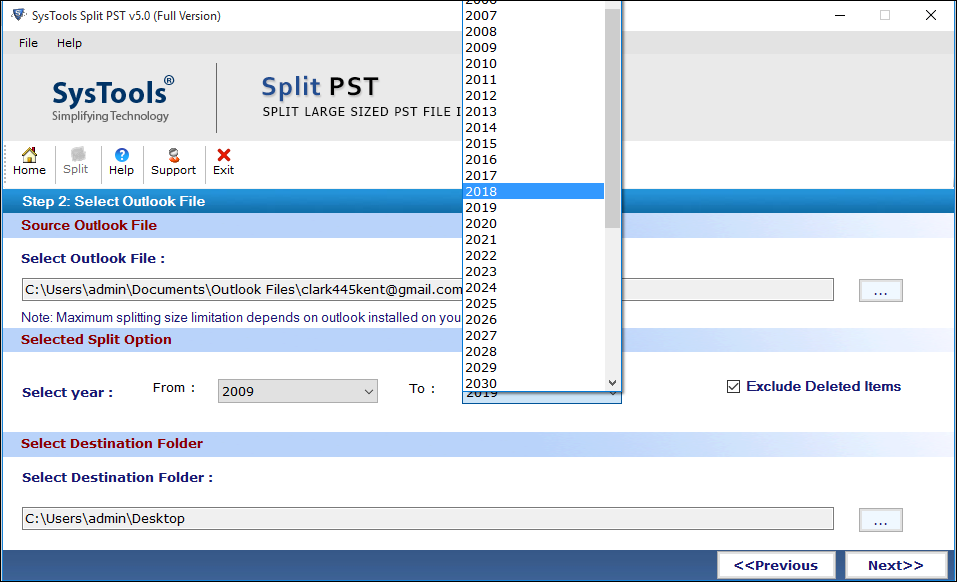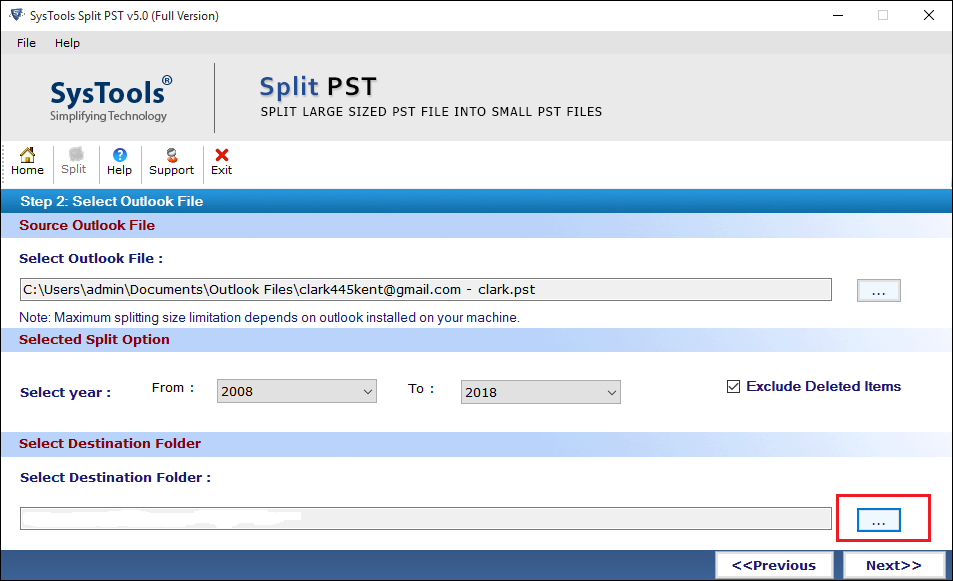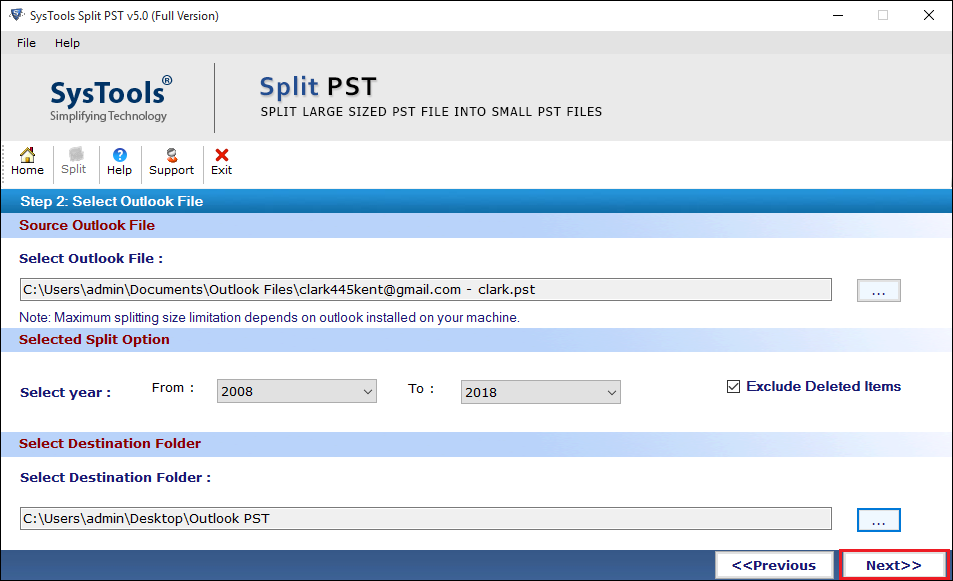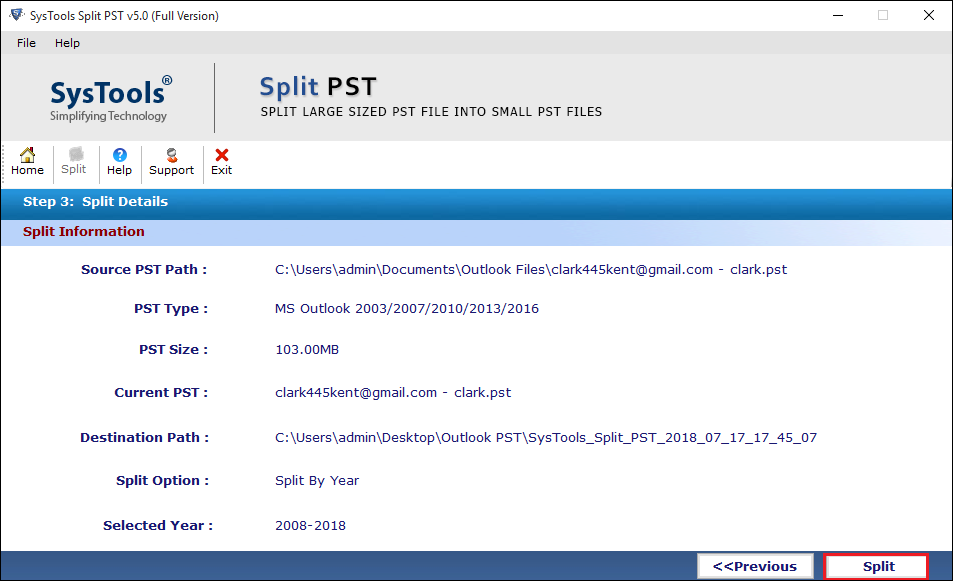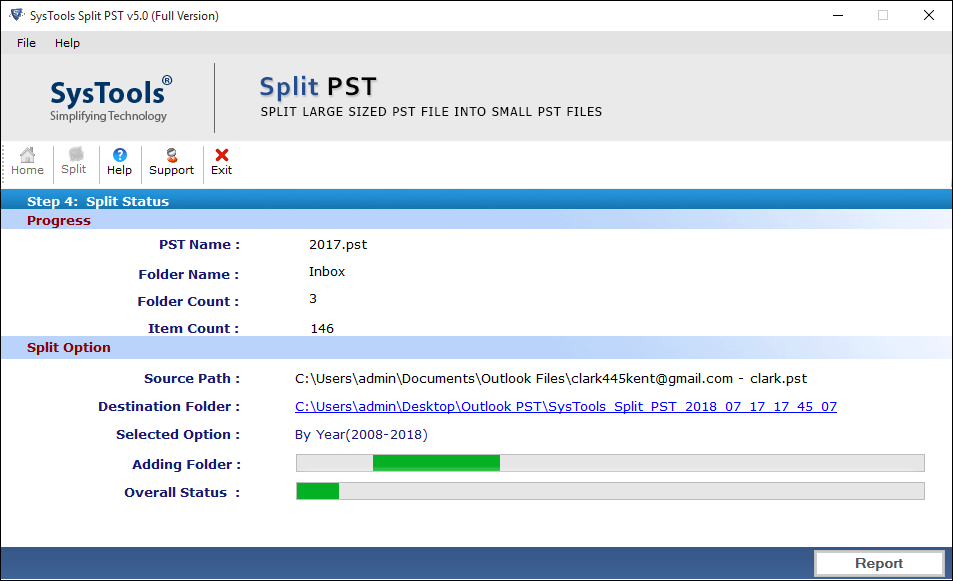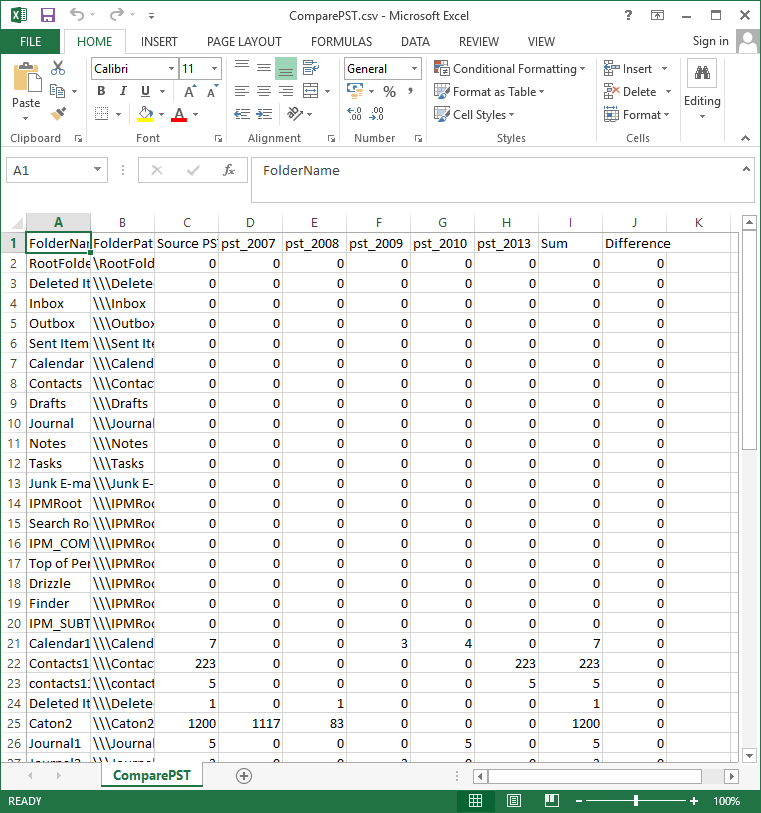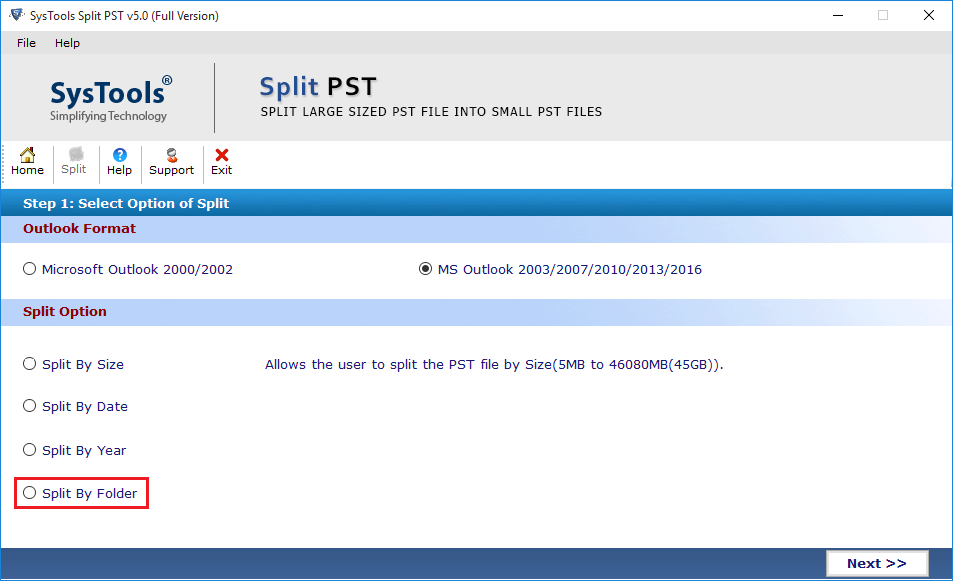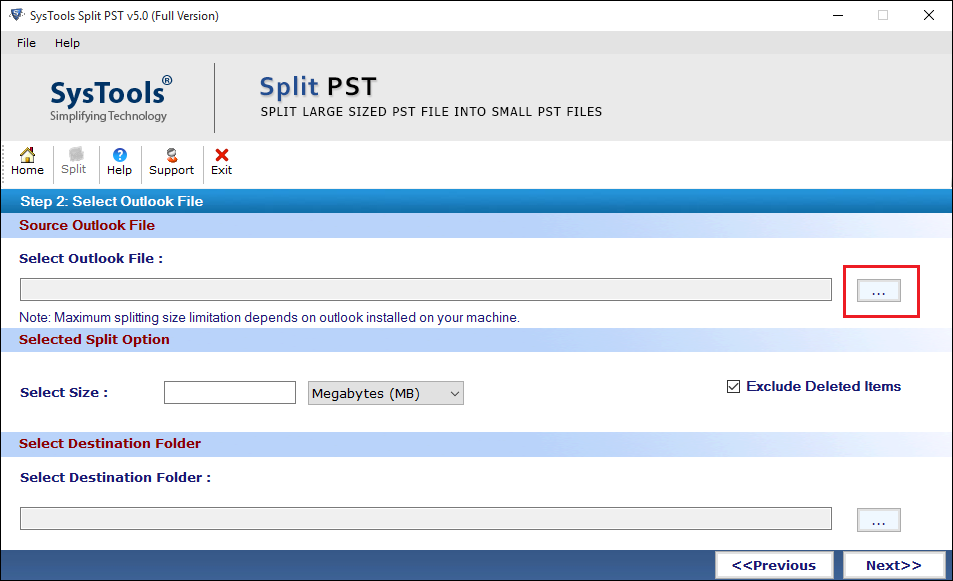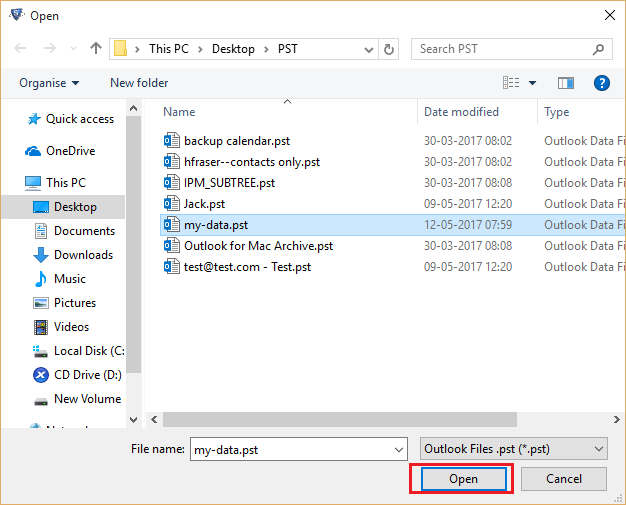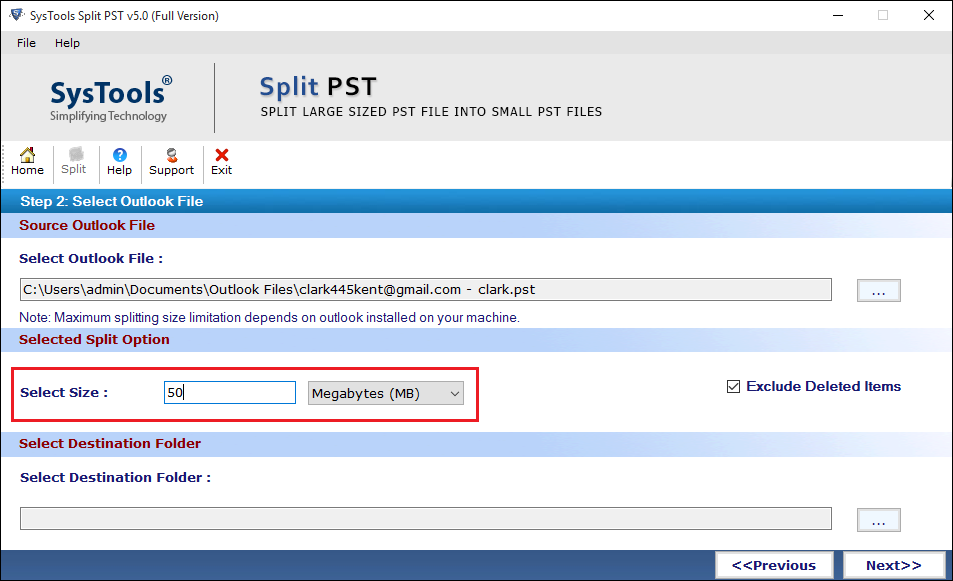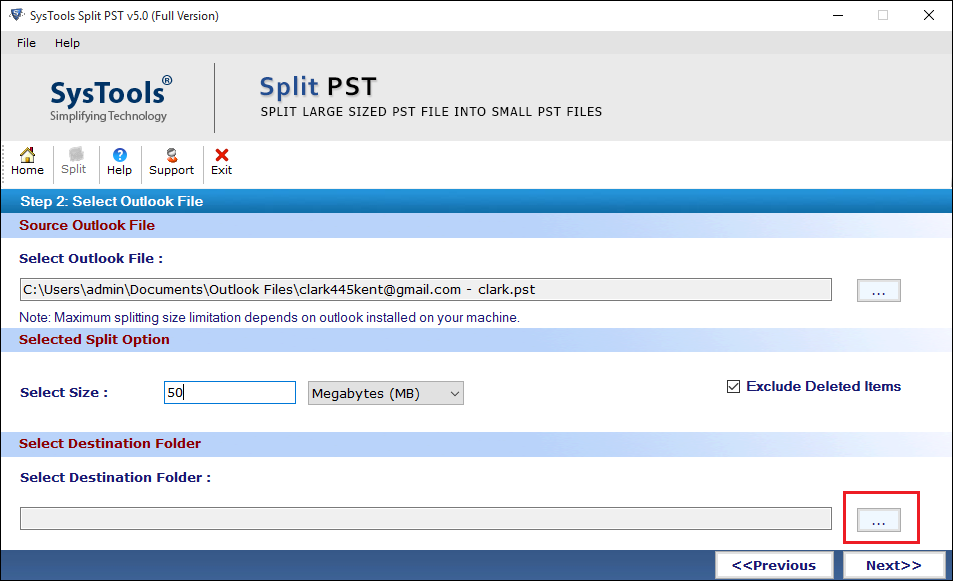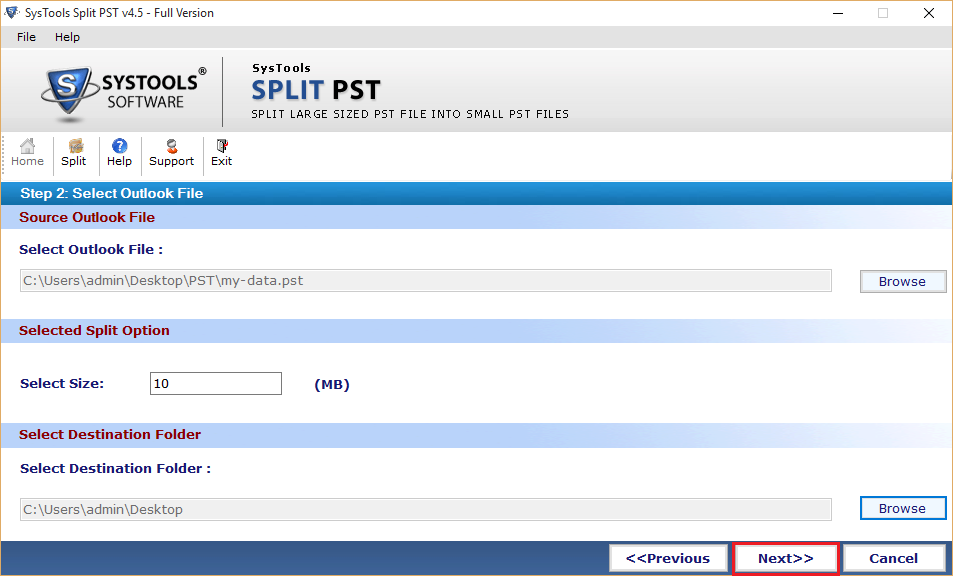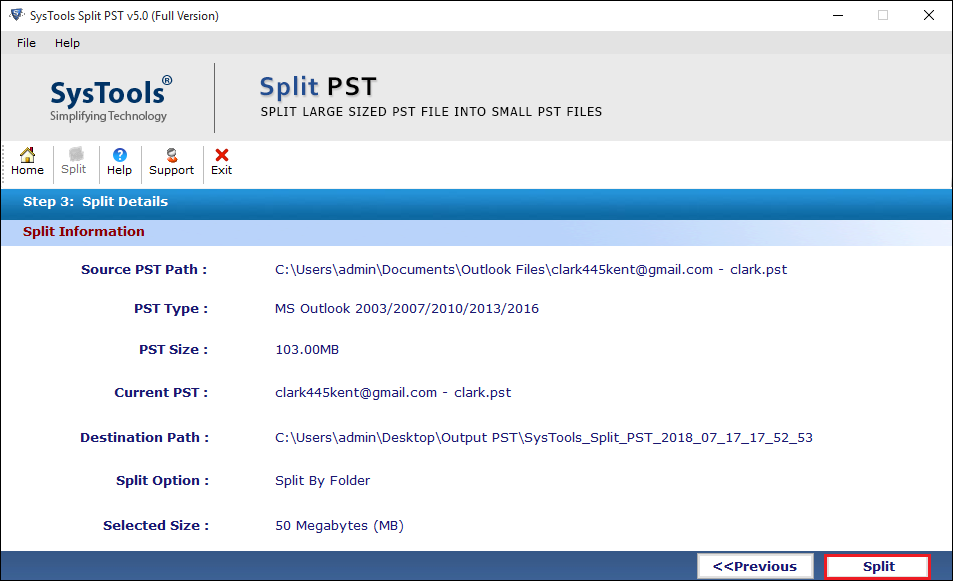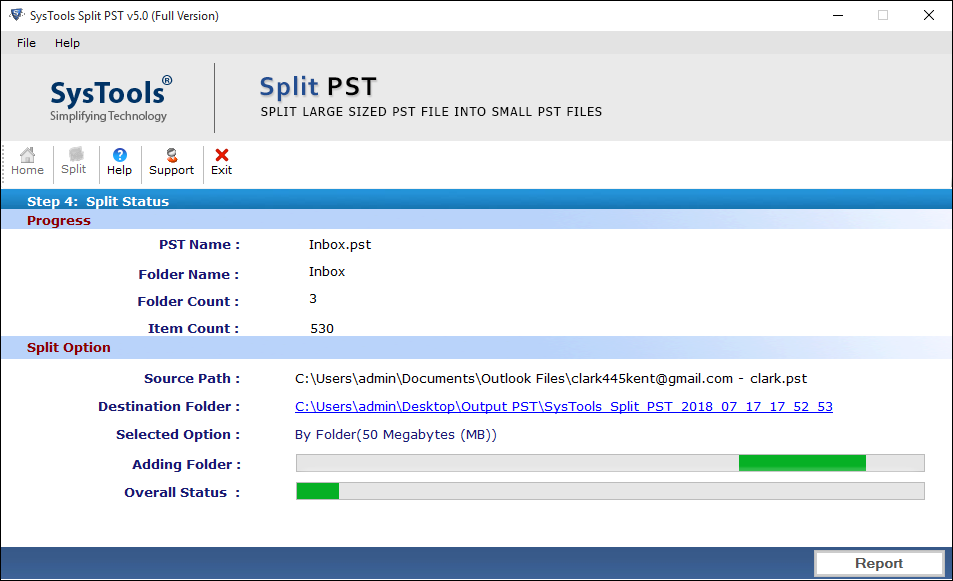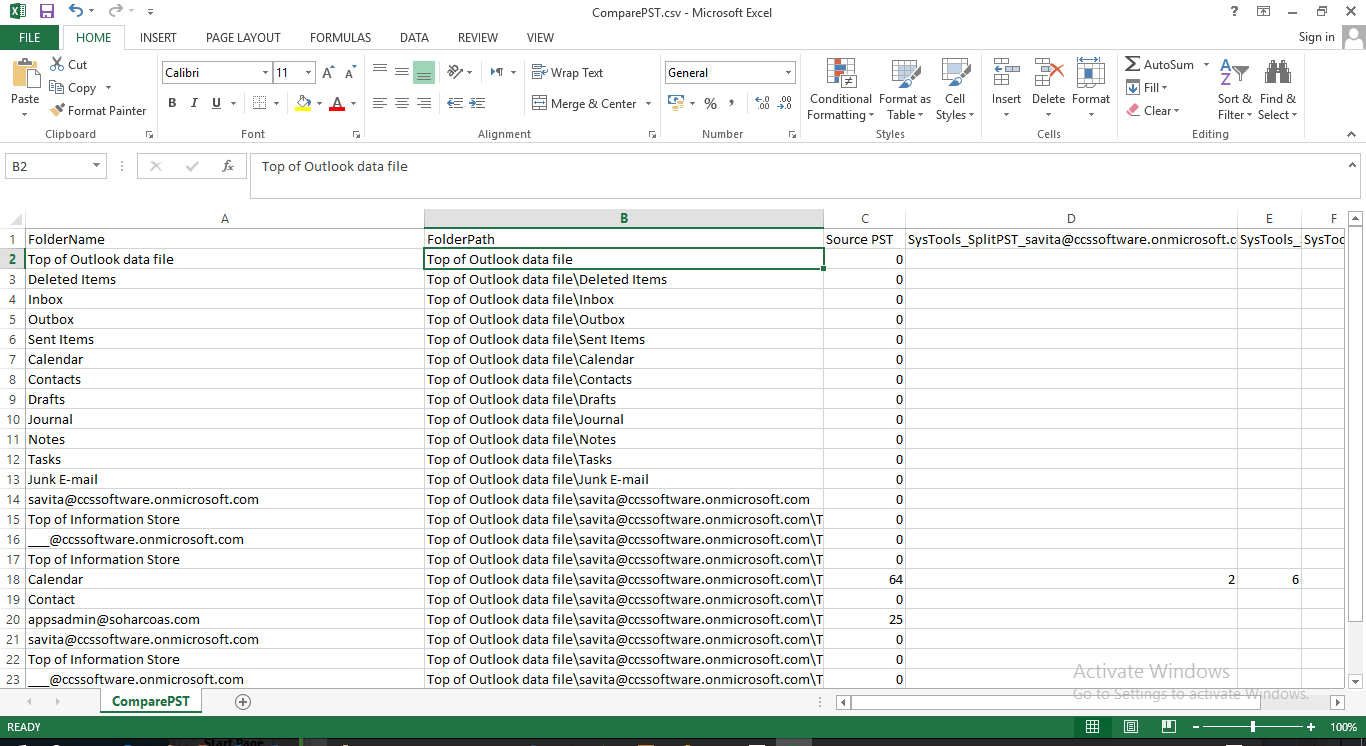How it Works
Step 1
Install the Split PST software after downloading and initiate it using the given path: Start Menu (Window's Icon) >> All Programs >> Split PST Software Or search the term "Split PST Software" in the Window's search box.
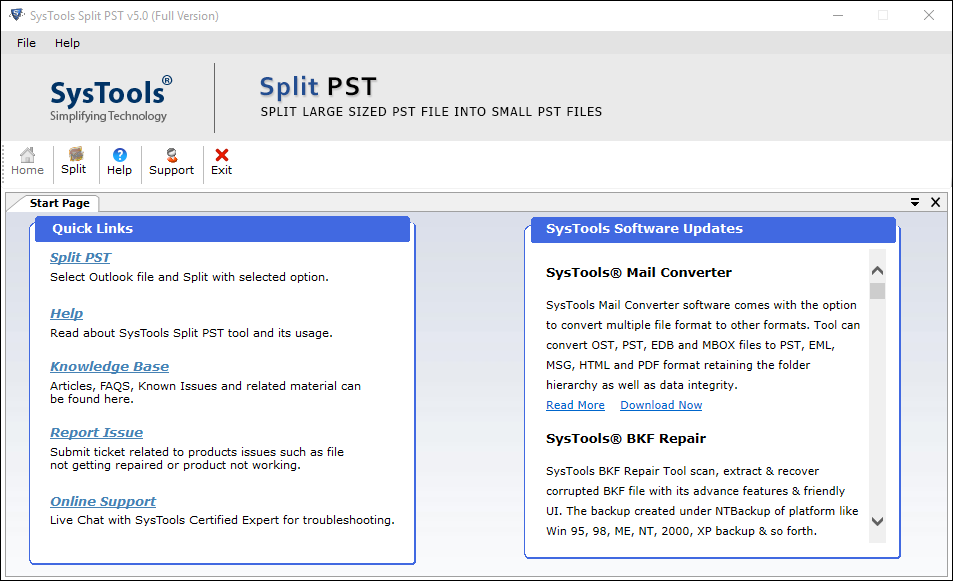
Step 2
Begin the breakdown process of the Outlook PST file by clicking on "Split" button.
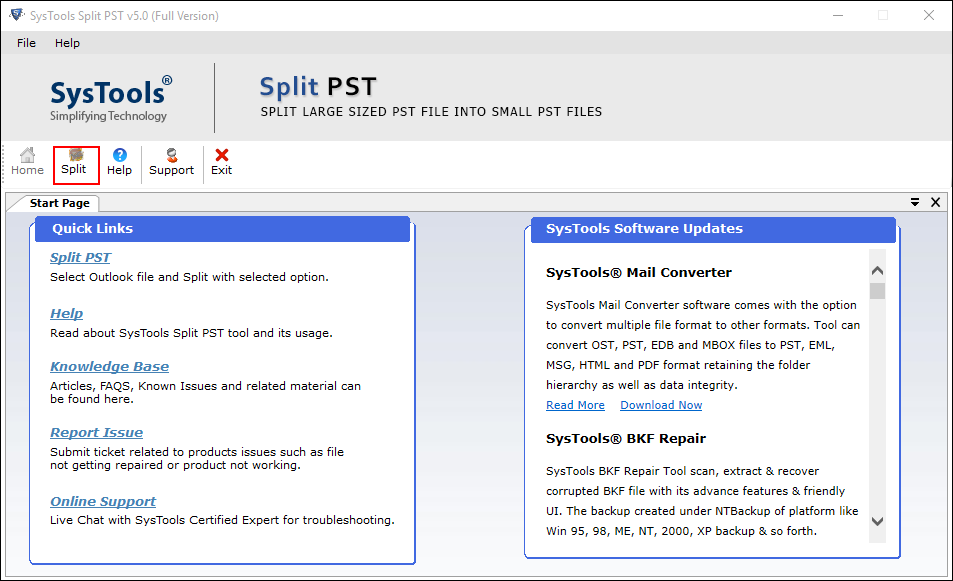
Step 3
Choose the PST file format (ANSI & UNICODE) in which you want to divide the current Outlook Data file.
Basically, the software represents these options in the given ways:
- Microsoft Outlook 2000/2002
- MS Outlook 2003, 2007, 2010 (32 bit)
Step 4
Split option gives various ways to split PST files and helps users to divide the PST file according Size, Date, Year and Folder.
- Split by Size: Choose it to breakdown PST file on the behalf of size.
- Split by Date: Choose it to split Outlook database of selected date range.
- Split by Year: Divide Outlook PST according of entire data range.
- Split by Folder: Divide internal folder of PST file such as Inbox, Outbox, Sent Items, etc. separately.